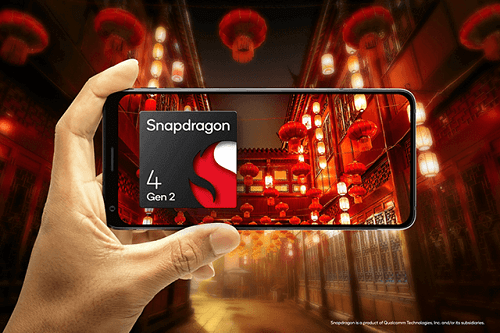Jak sprawdzić hasło do sieci Wi-Fi w Windows 10 i sprzęcie…
Standardowe hasło do Wi-Fi jest zlepkiem losowo wybranych znaków, które często bywają problematyczne do zapamiętania. Wielu użytkowników zapisuje dane logowania do sieci Wi-Fi, aby w przyszłości nie mieć problemu, gdy będzie trzeba podłączyć do internetu nowe urządzenie. Co jednak gdy notatka z hasłami dostępu w niewyjaśniony sposób zniknie? Jak sprawdzić hasło do sieci? Oto kilka prostych porad, co zrobić i jak postępować w takiej sytuacji!
Na skróty:
Zapomnieć hasła do Wi-Fi to rzecz jak najbardziej ludzka, a gdy to się przydarzy, można jedynie zastanawiać się, gdzie położyło się karteczkę lub notes z zapisanym kodem. Jednakże dzięki podpiętym urządzeniom do sieci internetowej możecie sprawdzić hasło i to bez znaczenia, czy mowa o smartfonie z systemem operacyjnym Android lub iOS, czy komputerze z systemem Windows 10. Zanim jednak przejdziemy do przybliżenia tych sposobów, warto pochylić się nad zmianą domyślnego hasła. Czy to w ogóle się opłaca?

Gdy zdecydujesz się na wymianę starego modemu na nowy router ADSL, który należy skonfigurować, można przy okazji zmienić hasło na własne, ale czy rzeczywiście warto? Dla wielu osób standardowe hasło, które jest zlepkiem losowych liter, wydaje się problematyczne, choć nie zawsze tak musi być. W przypadku gdy nie chcesz zmieniać danych do logowania do sieci Wi-Fi, możesz szybko sprawdzić już przypisane kody na odwrocie routera, a dokładniej na naklejce – znajdziesz tam również adres IP routera i dane do logowania do panelu administratora (warto je zapisać, ponieważ mogą się one okazać kluczowe w wielu późniejszych problemach z internetem, które mogą się przydarzyć).
Jak sprawdzić hasło do sieci bezprzewodowej Wi-Fi na komputerze z systemem Windows 10? Można zrobić to na dwa mało skomplikowane sposoby, które przedstawiamy poniżej
W pierwszej kolejności należy wyszukać wiersz poleceń w polu wyszukiwania systemu Windows (znajduje się on na pasku nawigacyjnym). W oknie wiersza poleceń należy wpisać komendę [Netsh wlan show profile name= „nazwa siec” key=clear], a następnie wcisnąć klawisz Enter.
Hasło do sieci Wi-Fi znajdziesz w kolumnie w polu „Key Content”, które znajduje się w rubryce „Security settings”. Ten sposób jest nieco mniej pracochłonny niż następny przedstawiony poniżej, a to ze względu na wykorzystanie jedynie jednego wiersza poleceń i jednej komendy. Druga metoda nie wykorzystuje „CMD” i jedyne co wymaga od użytkownika, to umiejętność poruszania się po systemie Windows.
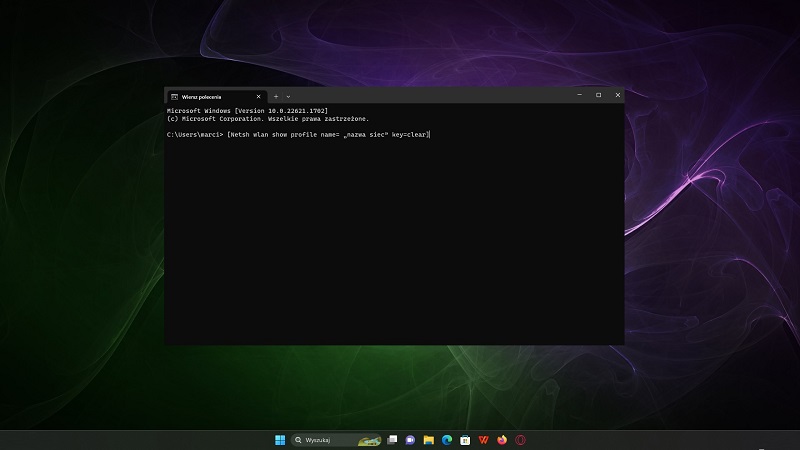
Opisana tutaj metoda wymaga już od użytkownika dokładniejszej znajomości ustawień znajdujących się w komputerze. Jeśli nie pamiętasz hasła do sieci bezprzewodowej, to możesz je sprawdzić w ustawieniach „Sieci i Internetu”. Na początek należy wejść w opcje, kliknąć prawym przyciskiem myszy na ikonę „Sieci”, która znajduje się po prawej stronie paska nawigacyjnego.
Gdy znajdziesz się już w ustawieniach „Sieci i Internetu”, musisz odszukać zakładkę „Zaawansowane ustawienia sieci”. W opcjach zaawansowanych na samym dole znajdziesz zakładkę „Więcej opcji karty sieciowej”, która jest kluczowa w całej operacji znalezienia hasła. Po wejściu w nią pojawi się nowe okno, w którym będą znajdować się sieci bezprzewodowe, z którymi połączony był komputer.
Teraz musisz odszukać w oknie opcję „Wyświetl stan tego połączenia” – dzięki temu dotrzesz do okna statusu Wi-Fi, w którym należy wejść we „Właściwości połączenia bezprzewodowego”. W karcie „Bezpieczeństwo” znajduje się hasło do Wi-Fi, które jest niewidoczne. Aby móc je zobaczyć, należy zaznaczyć pole „Pokaż znaki”.
Gotowe! Właśnie odszukałeś hasło do sieci Wi-Fi!
Sprawdzić zapisane hasło do sieci Wi-Fi można na każdym urządzeniu, które jest podpięte do internetu bez znaczenia na system operacyjny czy typ sprzętu, z jakiego korzystamy. W przypadku smartfonów z systemem Android należy wyszukać konkretną nazwę SSID (identyfikator sieci) na liście zapisanych sieci (znajdziesz ją w ustawieniach WiFi). System telefonu będzie chciał potwierdzić, że właściciel aparatu próbuje pozyskać hasło do internetu. Aby otrzymać takie dane potrzebna będzie weryfikacja za pomocą zapisanego zabezpieczenia w urządzeniu np. naszej linii papilarnej.
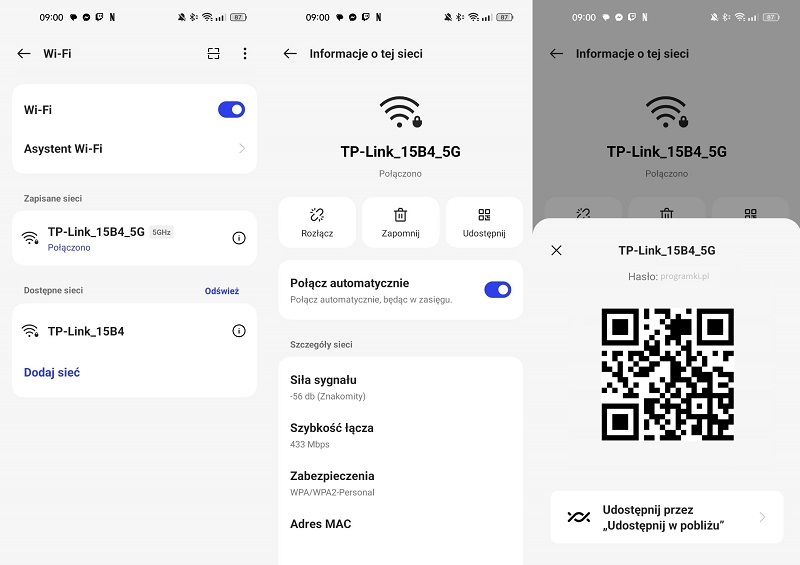
Inaczej sytuacja wygląda z urządzeniami firmy Apple opartymi na systemie iOS. Sprawdzenie hasła jest nieco prostsze i wymaga od nas jedynie wejścia w ustawienia sieci Wi-Fi. Gdy już to zrobimy, musimy wejść w informacje o danym połączeniu. Na samej górze znajdziemy hasło, w które wystarczy kliknąć – w tym momencie urządzenie również będzie wymagać autoryzacji. Po pomyślnym jej przejściu zostanie wyświetlone nasze hasło.
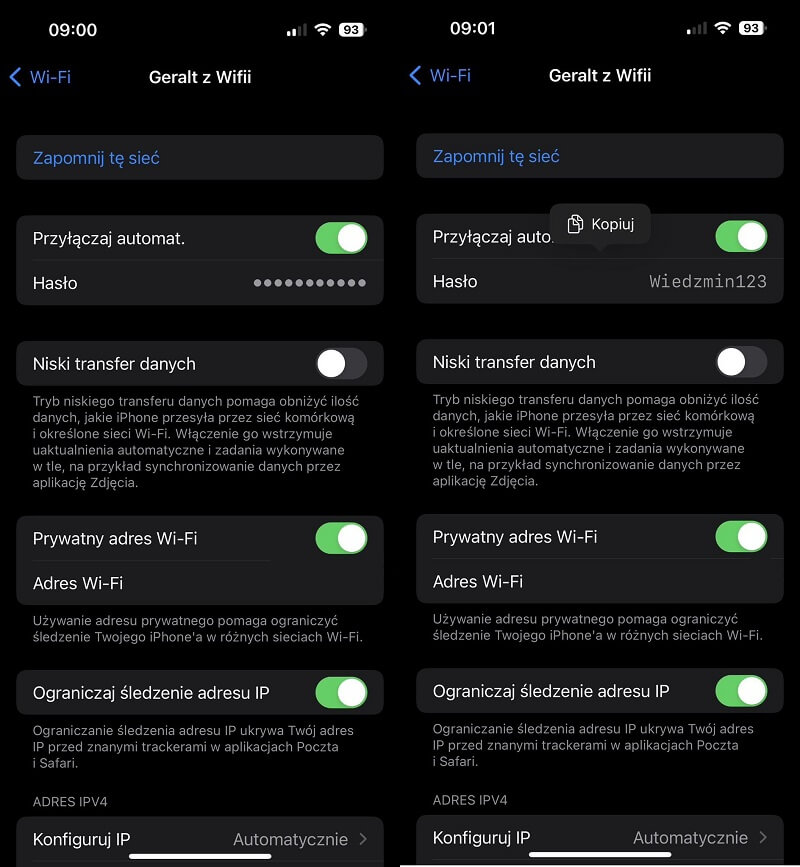
Bez wątpienia sprawdzenie hasła zapisanego w smartfonie czy komputerze nie jest takie trudne, jak mogłoby się wydawać.
Musisz się zalogować, aby móc dodać komentarz.