
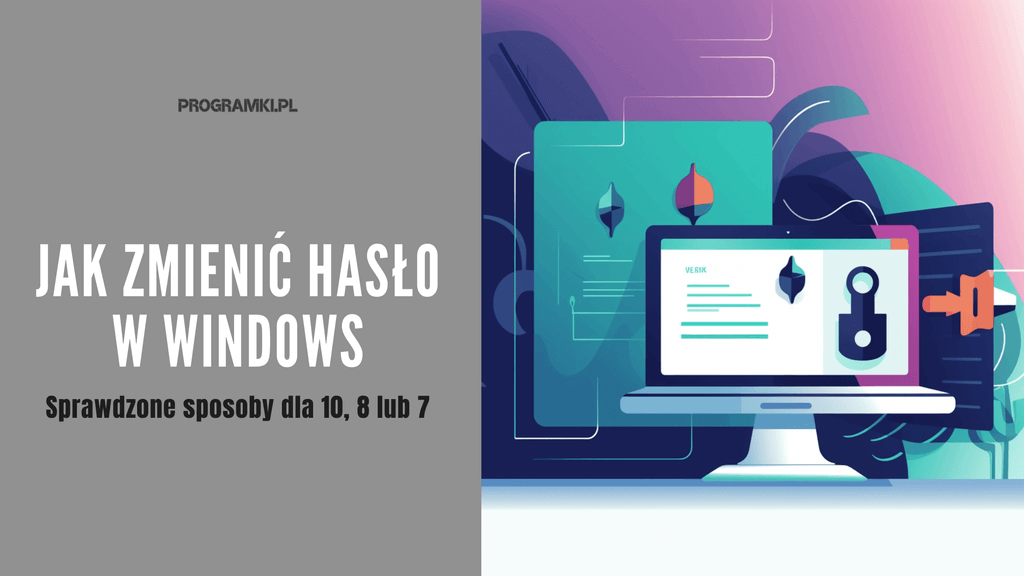
Jak zmienić hasło w systemie Windows 10, 8 lub 7?…
Czasami może się zdarzyć, że chcesz zmienić swoje hasło do swojego konta w komputerze z Windows 10 z różnych powodów. Próby zalogowania okazują się nieskuteczne? A może po prostu chcesz zadbać o lepsze zabezpieczenie swojego urządzenia przed osobami trzecimi? W przypadku hasła do lokalnego konta nie jest to trudne zadanie, ale co w przypadku, gdy konto jest połączone z kontem Microsoft? Zdarzyć się również może, że zwyczajnie w świecie zapomnisz hasło do swojego konta w komputerze. Co w takiej sytuacji zrobić? Przedstawimy Ci kilka sposobów na to, dzięki którym zmienisz swoje hasło lub utworzysz nowe, a także co zrobić w sytuacji, gdy zapomnisz hasła logowania do systemu. Sprawdź nasz poradnik, gdzie pokażemy Ci, jak łatwo wykonać tę czynność!
Na skróty:
Chęć zmiany hasła do swojego komputera może na nas spłynąć w każdej chwili, ale nie każdy wie, jak to zrobić. Co w przypadku, gdy chcesz zmienić hasło do swojego konta lokalnego, które nie jest połączone z kontem Microsoft? Jest to niezwykle proste zadanie, które można wykonać w kilka łatwych kroków. Aby zmienić hasło do systemu Windows 10, należy wejść zakładkę ustawień komputera, która znajduje się w menu Start (przejść do ustawień komputera można również za pomocą wyszukiwania lupą, która znajduje się na pasku zadań). Ustawienia komputera oznaczone są przeważnie symbolem koła zębatego – jest to na tyle charakterystyczny symbol, że bez problemu powinieneś go znaleźć. Gdy znajdziesz ten symbol, należy go nacisnąć, aby przejść do ustawień, w których musisz znaleźć zakładkę „Konta”. W tym momencie powinna Ci się zmienić strona. Po lewej stronie nowej strony znajduje się pasek z zakładkami znajdującymi się w ustawieniach kont – tam należy kliknąć „Opcje logowania”.

W opcjach logowania zostanie wyświetlone co najmniej kilka możliwości, dzięki którym będziesz mógł zalogować się do konta. Spośród nich wyróżnić możemy: Rozpoznawanie twarzy, rozpoznawanie linii papilarnych oraz kod pin. Oczywiście możliwe jest wybranie tradycyjnego hasła składającego się z liter i cyfr.
Warto dodać, że wybierając opcję standardowego hasła system Windows, nie posiada złożonych wymagań, co do treści hasła, a wręcz przeciwnie – nie nakłada żadnych wymagań. Twoje hasło może składać się nawet z trzech cyfr, jednakże będzie ono niezwykle proste, dlatego odradzamy wykorzystywanie takich prostych haseł.
Podczas gdy będziesz ustawiać nowe hasło, należy wpisać je dwukrotnie. Windows poprosi Cię również o podanie wskazówki, dzięki której w przypadku zapomnienia hasła będziesz mógł sobie je przypomnieć. Warto z tej możliwości skorzystać, ponieważ uchroni Cię to przed ewentualnym zablokowaniem komputera.
Przy pierwszym włączeniu urządzenia z systemem Windows 10, system operacyjny zapytał się Ciebie o połączenie konta Microsoft z Twoim komputerem. Jeśli się zgodziłeś, to hasło do konta Microsoft stało się Twoim hasłem do konta w komputerze. W tej sytuacji, w przypadku zapomnienia hasła, powstaje dość duży problem, ponieważ zapomniane hasło do komputera z kontem Microsoft oznacza tyle, że możesz mieć kłopot z jego zmianą. Co w takiej sytuacji zrobić? Przede wszystkim nie panikuj – jeśli nie pamiętasz hasła do konta Microsoft, będziesz mógł go odzyskać na stronie amerykańskiego giganta. Przy zakładaniu konta Microsoft zostałeś poproszony o podanie alternatywnej formy kontaktu, która właśnie w takich chwilach się przydaje. Zazwyczaj jest to numer telefonu lub po prostu inny adres e-mail.

Przy logowaniu należy wybrać „Opcje logowania”. Tak wyświetli Ci się komunikat „Nie pamiętam swojej nazwy użytkownika na komputerze”. Strona Microsoft’u poprosi Cię wtedy o podanie adresu e-mail lub numeru telefonu. W obu przypadkach zostanie wysłany Ci czterocyfrowy kod zabezpieczeń i jeśli go wpiszesz, będziesz mógł(a) ustawić nowe hasło do swojego konta Microsoft, tym samym do komputera.
Całą tę operację możesz bez problemu wykonać na swoim urządzeniu mobilnym.
W przypadku, gdy nie pamiętasz hasła do swojego konta lokalnego w komputerze z Windows 10, a nie masz możliwości zalogowania się do swojego urządzenia (np. masz tylko jednego użytkownika czyt. konto administratora) niezbędny będzie nośnik z systemem Windows – może to być zarówno płyta CD/DVD, jak i dysk twardy lub pendrive USB. Do „włamywania” się do swojego komputera niezbędne będzie odpowiednie przygotowanie.
Aby zresetować hasło administratora, należy zamontować nośnik danych z wgranym systemem Windows do komputera (pamiętaj o wcześniejszym ustawieniu w BIOS-ie danego wejścia jako dysku rozruchowego). W dalszym etapie niezbędne będzie włączenie komputera z nośnika danych, wybranie opcji „Napraw komputer” i kliknięcie „Dalej”.
Po wciśnięciu przycisku „Dalej” powinno wyświetlić Ci się narzędzie odzyskiwania w postaci wiersza poleceń. W oknie CMD musisz wpisać następujące komendy:
Po każdej wpisanej komendzie należy zatwierdzić je, klikając „Enter”.
Gdy już masz to za sobą, to przyszedł czas na restart komputera. Po restarcie, w trakcie logowania musisz wcisnąć aż pięć razy klawisz „shift”. Pamiętasz jak zastąpiliśmy plik sethc.exe plikiem cmd.exe? Shift jest właśnie klawiszem trwałym, za który odpowiedzialny jest zamieniony plik.
Po pięciokrotnym wciśnięciu przycisku shift powinno wyświetlić Ci się czarne okno, czyli nasz wiersz poleceń. W nim wpisujemy następującą komendę:
Gdy to już masz za sobą, wystarczy zamknąć okno poleceń i wpisać do konta Admin nowe hasło, które w tym przypadku brzmiało: Hasło.
Posiadasz komputer z Windowsem 8.1 i nie możesz zmienić hasła? W tym przypadku po raz kolejny będzie ważne czy masz konto lokalne, czy konto połączone z Microsoft. Jeśli Twój komputer jest połączony z Twoim kontem Microsoft, to musisz postąpić tak samo jak w przypadku komputera na Windowsie 10 z połączonym kontem Microsoft.
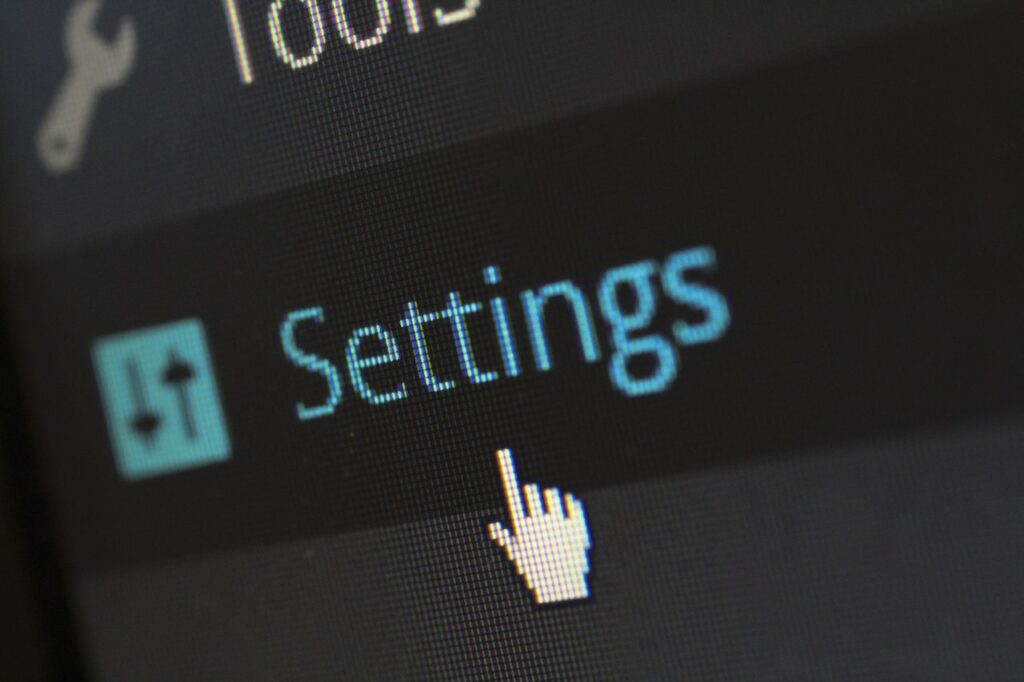
Jeśli jednak masz konto lokalne, które nie jest połączone z kontem Microsoft, to zmiana hasła wygląda nieco inaczej niż w przypadku nowszego systemu. Gdy chcesz zmienić, już istniejące hasło ważne jest, abyś upewnił się, że jesteś na właściwym profilu, ponieważ będąc na innym koncie, będzie to niemożliwe, a to przez fakt, że prawdopodobnie nie znasz hasła do konta, na którym się znajdujesz.
Zmianę hasła w Windows 8.1 możesz wykonać na kilka różnych sposobów. Jednym z takich metod jest tradycyjne wejście w ustawienia komputera, a następnie w „Opcje logowania”. Będąc w tej zakładce, zauważysz na górze strony przycisk do zmiany aktualnego hasła. Ważne jest, abyś znała swoje stare hasło, ponieważ bez niego nie uda Ci się zmienić aktualnego.
Drugim sposobem jest zmiana hasła za pomocą konsoli CMD. Jest to nieco bardziej skomplikowany sposób, ponieważ wymaga podstawowej znajomości obsługi komputera. Aby zmienić hasło za pomocą wiersza poleceń, należy włączyć konsolkę CMD wpisując w wyszukiwarce (symbol lupy) następującą komendę:
Zmiana hasła w przypadku, gdy nie możesz zalogować się do konta wygląda tak samo jak w przypadku Windowsa 10. Potrzebujesz do tego dysku odzyskiwania, który montujesz w komputerze, a następnie zmieniasz ustawienia w BIOS-ie i postępujesz zgodnie z instrukcją powyżej.
Zmienić hasło w systemie Windows 7 można na cztery sposoby, ale my omówimy te najprostsze, czyli z wykorzystaniem „Password Reset Wizard”, oraz klasycznie, w ustawieniach. Trzecia metoda wymaga skorzystania z programu do resetowania haseł Windows, a nie każdy ma je zainstalowane. Czwarty sposób wymaga wykorzystania konsoli CMD, a także posiadania podstawowej wiedzy informatycznej.
Pierwszą metodę, by zresetować haseł do kont lokalnych, wykorzystasz w chwili, gdy nie będziesz mógł się zalogować do konta, ponieważ zapomniałeś hasła. Po nieudanym logowaniu wyświetli Ci się specjalna opcja „Resetuj hasło” i to w nią powinieneś kliknąć. Następnie, powinno wyświetlić się okno z Kreatorem resetowania hasła. Aby przejść dalej, kliknij przycisk „Dalej” i włóż płytę CD/DVD lub dysk twardy do resetowania hasła do stacji dysków w komputerze. Następnie musisz wybrać odpowiedni dysk odzyskiwania (w tym przypadku będzie to albo płyta, albo dysk twardy). Gdy wybrałeś odpowiedni nośnik, Twoim oczom ukaże się okno ze zmianą hasła, jego potwierdzeniem oraz wymaganą wskazówką do hasła, która bardzo często się przydaje.
Po wpisaniu nowego hasła oraz wskazówki wystarczy potwierdzić zmianę hasła i wyjść z kreatora.
Jak zmienić hasło będąc zalogowanym na koncie? Jest to niezwykle proste i w porównaniu z innymi systemami operacyjnymi (mowa tutaj o nowszych Windows 8.1 i 10) jest to wręcz zaleta, ponieważ nie wymaga ona od użytkownika szukania w ustawieniach opcji logowania itp. Wystarczy kliknąć naraz kombinację ctrl+alt+delete (jest to skrót klawiszowy, które wywołuje menu, w którym możesz włączyć, chociażby menedżer zadań) i wybrać opcję „Zmień hasło”. Tam wpisujesz nowe hasło i gotowe.
Aby zmienić hasło w Windowsie 7, musisz znać stare hasło, ponieważ system wymaga podania starego hasła przy zmianie na nowe.
Musisz się zalogować, aby móc dodać komentarz.
