

Darmowe programy do sprawdzania parametrów komputera z systemem Windows oraz…
Cykliczne sprawdzanie parametrów komputera jest bardzo ważne. Jak sprawdzić parametry komputera? Programy diagnostyczne, które pozwalają sprawdzić specyfikację, są aplikacjami, dzięki którymi możemy w łatwy sposób dowiedzieć się, chociażby o wydajności poszczególnych podzespołów, a także całego komputera. Są to narzędzia, których powinno używać się regularnie.
Na skróty:
Dlaczego warto cyklicznie sprawdzić komponenty komputera? Istnieje co najmniej kilka powodów, dla których należy regularnie wykonywać diagnostykę swoje sprzętu. Jednym z nich jest, chociażby chęć zaktualizowania sterowników do danego podzespołu. Ten powód jest bardzo ważny i dzięki aktualnym sterownikom możemy wykorzystać pełen potencjał komponentów komputera i sprawdzić, czy jakieś podzespoły wymagają naprawy lub wymiany oraz zwerytikować najważniejsze parametry pamięci RAM DDR2, DDR3 czy DDR4, płyty głównej czy procesora.
Innym bardzo ważnym powodem jest, chociażby sprawdzanie zgodności komputera z podaną przez producenta (lub sprzedawcę) listą podzespołów. Może to okazać się kluczowe przy ewentualnej wymianie podzespołów na lepsze, lub chociażby zwykłe upewnienie się, czy zakupiony sprzęt jest tym, co obiecywał nam sprzedawca (tyczy się to głównie gotowych tzw. setów gamingowych, kupowanych na znanych portalach aukcyjnych). Z pomocą programów typu menedżer urządzeń poznamy najważniejsze informacje o komputerze, sprawdzić model laptopa, oznacznie modelu płyty głównej czy dowiemy się, jaki procesor Intel Core lub AMD jest zastosowany w urządzeniu.
Na pewno jednym z ważniejszych powodów, przez które warto korzystać z programów diagnostycznych, jest zwykła diagnoza komponentów. Narzędzie do sprawdzania parametrów komputera pozwoli sprawdzić, czy dany podzespół taki jak: kość pamięci RAM, dysk twardy lub karta graficzna, funkcjonuje w sposób poprawny i nie przegrzewa się. Jeśli chcemy sprawdzić parametry naszego komputera, to warto znać najlepsze programy na różne platformy. Za ich pośrednictwem możemy zweryfikować dane komputera z systemem operacyjnym Windows oraz Mac.
Skoro już wiesz, dlaczego warto regularnie sprawdzać podzespoły komputera, należy odpowiedzieć na pytanie „jak to robić?”. Aktualnie w internecie można znaleźć wiele różnych programów do przeprowadzania tzw. syntetycznych testów komputera. Pozwalają one określić wydajność każdego z podzespołów, temperaturę ich pracy, a także dzięki zewnętrznym programom możemy sprawdzić, czy komputer działa stabilnie.
Darmowe programy do sprawdzania podzespołów nie pokażą Ci dokładnie, który podzespół działa niepoprawnie, a jedynie ukażą dane, dzięki którym po właściwej interpretacji można wskazać sprawiający problem komponent. Co ważne, niektóre działanie niektórych narzędzi się dopełniają np. dzięki jednej aplikacji, możesz sprawdzić taktowanie oraz wydajność danego podzespołu w czasie rzeczywistym. Znajomość parametrów naszego komputera może okazać się przydatna w najmniej oczekiwanych sytuacjach! Nie wszystkie informacje znajdziemy przecież na obudowie peceta czy laptopa!
CPU-Z jest jednym z najczęściej wybieranych programów i nic w tym dziwnego. Jest to niewielki program, który charakteryzuje się niezwykle intuicyjnym interfejsem. Dzięki niemu użytkownik komputera może dowiedzieć się praktycznie wszystkiego o swoim sprzęcie. Ukazuje on między innymi procesor, a także ilość jego rdzeni i w jakiej technologii został wykonany. Co ważne, to narzędzie mimo swoim niewielkich rozmiarów potrafi pokazać wszystkie aktualne parametry komputera, nie tylko podając ich dokładne nazwy, lecz także ukazując komplet szczegółowych informacji. Z jego pomoca dowiemy się, jaki procesor posiadamy, jaki typ systemu (Windows 7, Windows 8, Windows 10, Windows 11 czy MacOS)
Przykładowymi parametrami, jakimi możesz się dowiedzieć z tego programu to między innymi, jaka pamięć RAM znajduje się w Twoim komputerze lub chociażby wszystkie informacje na temat dysków twardych.
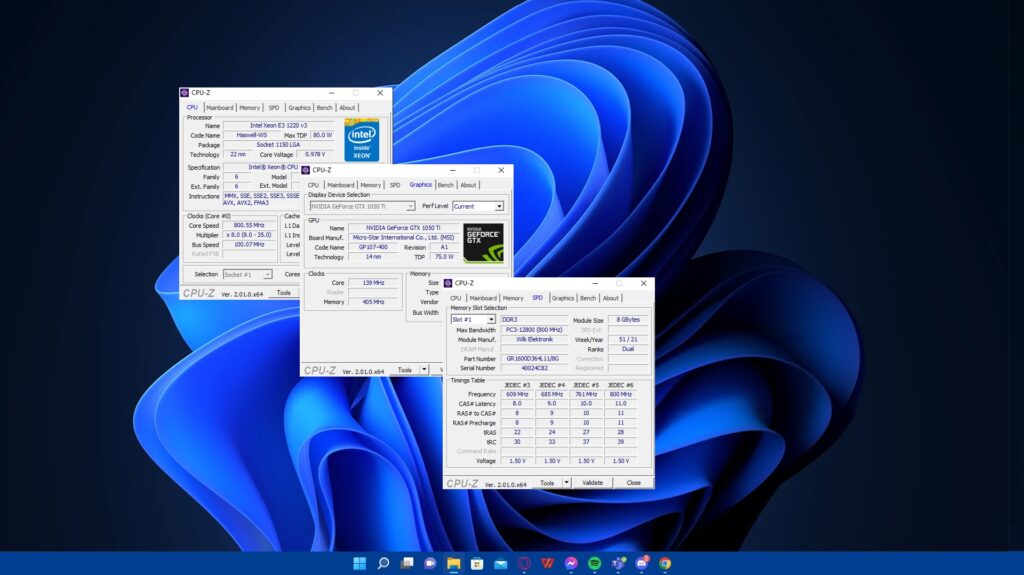
Warto dodać, że program nie wymaga przeprowadzenia instalacji i wystarczy pobrać skompresowany katalog w formacie .zip, który będzie zawierać w sobie dwie wersje tego programu: 32-bitową i 64-bitową.
Producent: Franck Delattre
Wersja językowa: angielska
Wspierane systemy operacyjne: Windows
Link do pobrania: https://www.cpuid.com/softwares/cpu-z.html
GPU-Z jest kolejnym niewielkim programem, którego interfejs jest niezwykle intuicyjny. Wyglądem przypominać może CPU-Z i ten wygląd sprawia, że wszystkie informacje, które wyświetla to narzędzie, są przejrzyste. Jednak co pokazuje ten program?
GPU-Z pokazuje zaawansowane informacje na temat karty graficznej. Program jest kompatybilny ze wszystkimi układami graficznymi z rodziny Nvidia GeForce i AMD Radeon. Bardzo ważne jest to, że oprogramowanie ukazuje wszystkie, nawet te najbardziej szczegółowe informacje o danej karcie graficznej i wśród pokazywanych danych można wyróżnić między innymi: wykorzystywaną technologią, pamięć graficzną karty i jej typ, częstotliwość taktowania w czasie rzeczywistym, a nawet obsługiwaną wersję DirectX. Niestety program wspierany jest tylko na urządzeniach działających na systemie Windows. Program pomoże nam poznać parametry podzespołów, wersję systemu swojego komputera i inne parametry, które warto sprawdzić. Dowiemy się jaki procesor mamy zastosowany, poznamy oznaczenie podzespołów i wyświetli nam się ich stan.
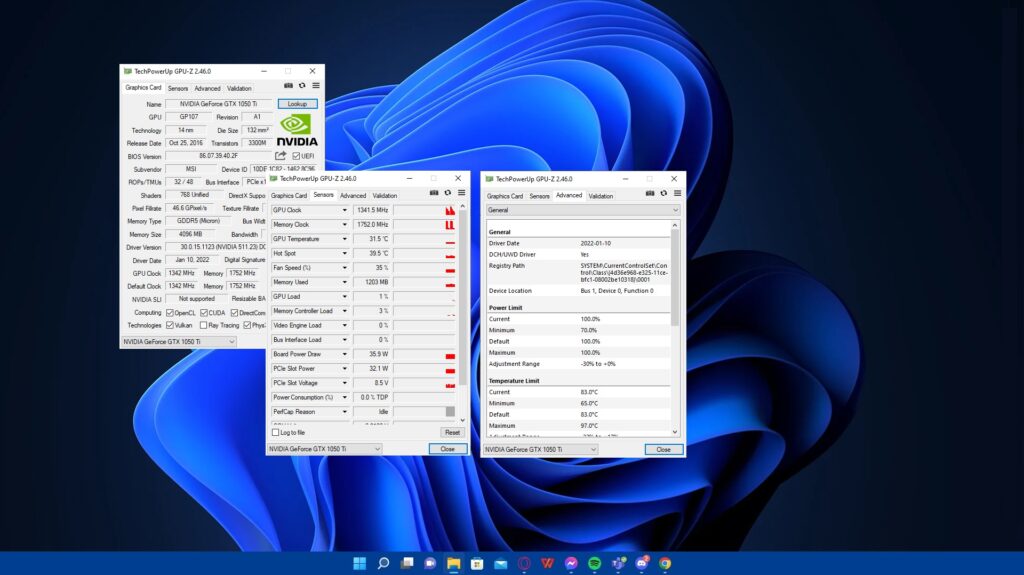
Warto wspomnieć, że program ten pozwala nam przeprowadzić „szybki test”, który przeprowadza diagnozę karty graficznej i dzięki temu możliwe jest sprawdzenie, czy układ działa poprawnie.
Producent: TechPowerUp
Wersja językowa: angielska
Wspierane systemy operacyjne: Windows 10, 8, 7
Link do pobrania: https://www.techpowerup.com/download/gpu-z/
3DMark jest oprogramowaniem, które potrafi skutecznie przetestować układ graficzny komputera. Jest on niezwykle popularny, szczególnie wśród graczy, grafików i montażystów. Co testuje ten program? Największą zaletą tego programu jest rzeczywiste sprawdzenie wydajności karty graficznej. Co ważne, pokazuje on również podstawowe informacje na temat układów w komputerze.
Jak wygląda test wykonywany przez to oprogramowanie? Układ graficzny jest testowany na wielu płaszczyznach, ale przede wszystkim w generowaniu struktur trójwymiarowych, a także wszelkich efektów fizycznych – to głównie sprawiło, że jest on niezwykle popularny wśród graczy. Warto dodać, że program ten ukazuje również podstawowe parametry komputera takie jak: GPU, CPU oraz dysk. Ponadto istnieje opcja porównania danego sprzętu na tle innych urządzeń.
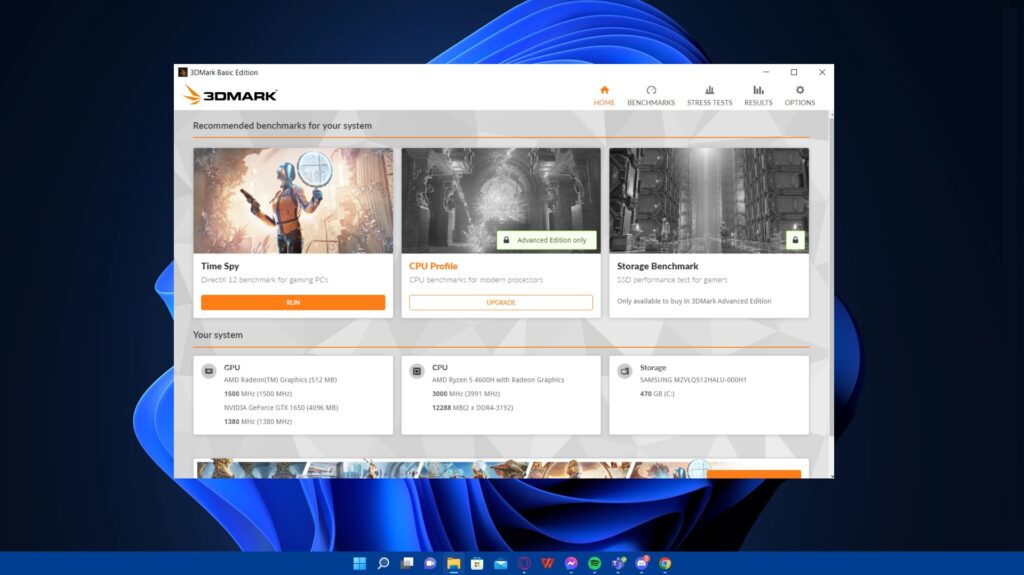
Co ciekawe, program ten pobiera się za pomocą Steam i przez to oprogramowanie należy go zainstalować. Użytkownik ma do wyboru dwie wersję: płatną oraz darmową. Ta druga określana jest mianem „dema”, ale niech Cię nie zwiedzie ta nazwa – wersja ta umożliwia nam wykonanie podstawowego testu i to bez limitu. Aby móc uruchomić program należy zainstalować na komputerze DirectX 11.
Producent: UL
Wersja językowa: polska
Wspierane systemy operacyjne: Windows 10
Link do pobrania: https://store.steampowered.com/app/223850/3DMark/
Szukając narzędzia do sprawdzenia wydajności i sprawności nośników danych nie sposób nie wspomnieć o CrystalDiskMark. Dzięki niemu możliwe jest sprawdzenie wydajności dysków twardych (zarówno HDD, jak i SSD) podczas odczytu oraz zapisu sekwencyjnego, a także innych, mniejszych plików. Program jest niezwykle intuicyjny i prosty w korzystaniu. Interfejs oprogramowania sprawia, że każdy laik komputerowy będzie w stanie sprawdzić wydajność dysków SSD i HDD. CrystalDiskMark wyświetli również najważniejsze informacje o systemie, takie jak numer seryjny, model używane myszy czy oznaczenie modelu karty graficznej.
Wadą tego programu jest to, że można dzięki niemu sprawdzić jedynie wydajność dysków, a żeby przetestować inne parametry takie jak odczyty SMART, należy skorzystać z aplikacji od producentów danego nośnika danych.
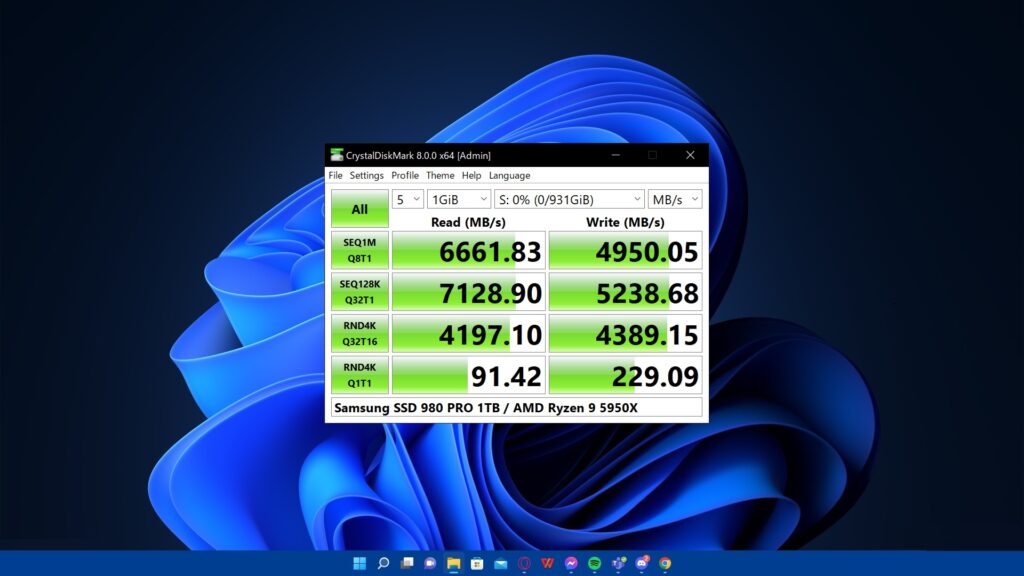
Co ważne, programu nie trzeba instalować. Wystarczy pobrać skompresowany plik w formacie .zip, który następnie należy wypakować. Po wykonaniu tych czynności oprogramowanie jest gotowe do diagnostyki nośników danych. Jest to idealny program do kompleksowego sprawdzenia wydajności dysków twardych.
Producent: Hiyohiyo
Wersja językowa: angielska
Wspierane systemy operacyjne: Windows
Link do pobrania: https://crystalmark.info/en/download/#CrystalDiskMark
PCMark 10 jest jednym z najczęściej wybieranym programem, dzięki któremu możemy sprawdzić ogólną wydajność urządzenia. Dzięki niemu można wykonać kompleksową diagnostykę komputera, ukazując wiarygodne rezultaty. Interfejs programu wykonany jest w taki sposób, aby każda osoba miała jasno przedstawione możliwe do przeprowadzenia testy. Dzięki takiej budowie programu przeprowadzenie diagnostyki ogólnej komputera jest niezwykle proste. Ważne jest, że komputer umożliwia użytkownikowi sprawdzenie podstawowych informacji na temat układów znajdujących się w komputerze.
Jak PCMark10 testuje komputer? Przede wszystkim nie obciążą komputera nierealnymi scenariuszami, a wykonuje jedynie te, które rzeczywiście mogą wystąpić. Testy w PCMark10 testują urządzenie pod kątem pracy z dokumentami, edycji grafiki 2D lub 3D, a także prowadzenie wideokonferencji lub otwieranie kilkunastu stron internetowych w jednym czasie. Jednym zdaniem: program testuje komputer stacjonarny (lub laptop) w codziennych czynnościach, jakie ludzie wykonują na komputerze. Oprogramowie umożliwi nam poznanie dokładniejszych informacji elementów składowych naszego urządzenia. Nieco trudniej byłoby to sprawdzić w panelu sterowania, dlatego warto postawić na sprawdzone oprogramowanie. Znajomość podzespołów znajdujących się w naszym komputerze może w niektórych sytuacjach okazać się bezcenna!
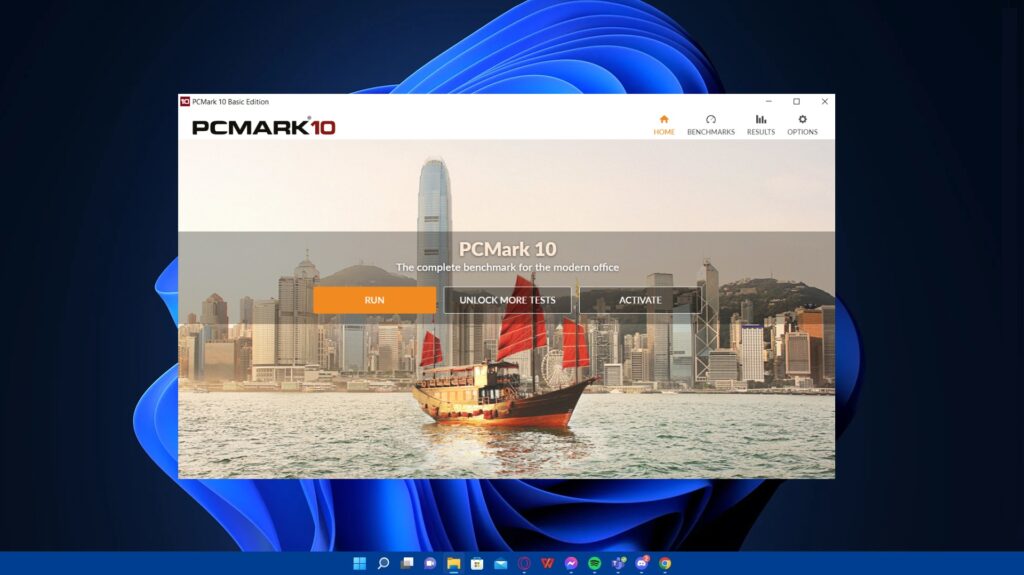
Pobierając PCMark10 należy skorzystać z platformy Steam. W tym przypadku użytkownik ma do wyboru dwie wersje programu: darmową i płatną. W przypadku bezpłatnej wersji, możliwe jest przeprowadzenie podstawowych testów i to bez limitu. Ponadto program daje możliwość porównania wyników urządzenia z komputerami innych użytkowników.
Producent: UL
Wersja językowa: angielska
Wspierane systemy operacyjne: Windows 8.1, 10
Link do pobrania: https://store.steampowered.com/app/524390/PCMark_10/
Geekbench jest kolejnym dobrym programem do sprawdzenia ogólnej wydajności komputera, a także do kontrolowania parametrów poszczególnych podzespołów. Narzędzie posiada intuicyjny interfejs, dzięki któremu przeprowadzenie testów wydajnościowych nie będzie stanowiło problemu dla większości osób.
Narzędzie Geekbench wykonuje szereg testów, których zadaniem jest sprawdzenie każdego układu. Wyniki ukazywane są w punktach, które można szczegółowo przeanalizować. Co ważne, program ten umożliwia również sprawdzenie zaawansowanych danych na temat urządzenia. Testy można wykonywać zarówno na komputerach z Windowsem 10, jak i na urządzeniach Mac. Sama konfiguracja Geekbench 5 jest banalnie prosta! A warto wiedzieć, jaki jest stan naszego komputera i sprawdzić informacje o używanych podzespołach.
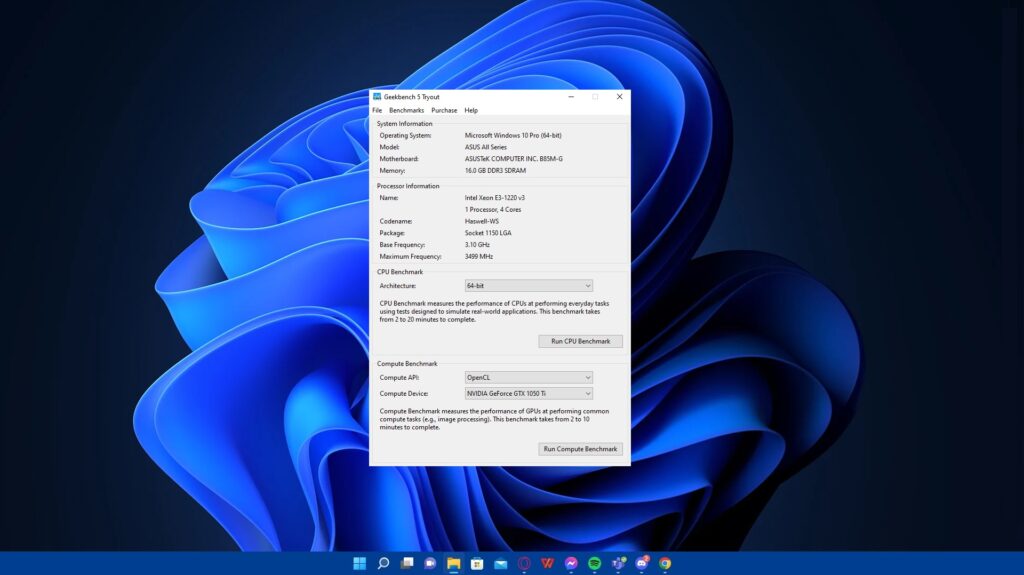
Program należy pobrać i zainstalować z oficjalnej strony Geekbench. Jest to niewielkie narzędzie, które oferuje swoim użytkownikom możliwość darmowego przeprowadzenia testu, ale tylko wtedy, gdy komputer będzie podłączony do sieci. Dziwić może jednak fakt, że po wykonaniu diagnostyki wyniki wyświetlają się w przeglądarce.
Producent: Primate Labs Inc.
Wersja językowa: angielska
Wspierane systemy operacyjne: Windows 10, macOS
Link do pobrania: https://www.geekbench.com/download/
Musisz się zalogować, aby móc dodać komentarz.

